I was asked to show, step by step, how to create a digital scrapbooking layout using a Digital Layout Template. The cool thing about digital templates is that they are designed by experienced scrapbookers and you can add multiply photos in different sizes and its all nicely laid out. Once you learn how it will be easy to make a nice layout that put together well, very quickly. I will be demonstrating this tutorial in Photoshop Elements again and for those who are using the regular Photoshop it will be the same steps and for those who are using Paint Shop Pro will have to use their method of cutting and copying backgrounds out of a shape and Digital Image Pro users will have to use the fill with photo method. Perhaps, another day I'll demonstrate those as well.
The layout template that I am going to use for this tutorial looks like this:
I will be using digital papers and embellishments that I found as freebies
and you can download them too:
found a cute kit: HERE
Ok so now I have opened up my Photoshop Elements and have created a new
12x12 white background with 300 dpi....I open the file with this unzipped template we just downloaded and I use the move tool to drag it from the "photo bin" onto my white blank background.
Photoshop automatically creates a new layer and so if you look in the layer palette (at the right hand corner), you will see the original white background layer and the template layer. The template layer is highlighted, indicating that this layer is active.
The next thing I am going to work on is creating a layout background with some Easter pattern paper so I am choosing two papers from this kit:
and
Using the move tool, I slide the paper on top of my layout like a curtain =D You can grab the selection marks and stretch it out to cover the whole template on your layout.
so now my layout template is UNDERNEATH the paper that I want to cut out. If you will look at your layer's palette. You will see the template shape and see that it is underneath the paper
To cut it out, I am going to use the keyboard shortcut Ctrl + G (Mac users use Command + G). Hit the two keys at the same time. This works for both Photoshop and Photoshop Elements. If you happen to have Photoshop CS2, though, you have to hit Ctrl + Alt + G at the same time, as Adobe changed the command slightly. Another way to do it is use the "long way" which is to go to Layer > Create Clipping Mask.
Now I'm going to add my pictures of my boys doing their egg hunt. So what I do after I have opened all the pictures I want to use on my layout...they will be shown in the "photo bin" at the bottom. Selecting the "move tool" take your mouse and grab one of the pictures and drag it over the mat again like a curtain covering it up...
we are going to do the same action as before shortcut Ctrl + G
So after I have done each photo mat the same way adding my photo and then punching it out like a paper punch =D with Ctrl + G I added my title using a font I had installed on Photoshop Elements and these paper piecings from Little Scraps of Heaven
Bunny pulling a basket: HERE
Bunny with basket is from the Easter bunny collection: HERE
The digital eggs and flowers came with this free kit mentioned at the beginning of this post. So here is my finished digital layout:



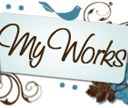









Wow Janet, you make it seem so easy ;) Your completed layout is Adorable!
ReplyDelete~Stacey~
She is so talented. Hey Janet, why don't you go look up The Super Paper Divas on facebook and go to the page. Then you could post about wanting to join the selling group and tell them I sent you. Fastest way I can think to get you into the group. Thanks, Lisa
ReplyDelete