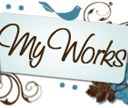ok everyone...I was going to walk you through part 1 of digital scrapbooking =D If you want to go along with me I am going to use this free Digital Disney paper kit that you can download right here: http://noreimerreason.com/?p=1562 ...I have photoshop elements and will walk you through that program.
opening the digital file: Once you have downloaded your zip file and have extracted it to a designated folder....open your photoshop elements and select NEW--->BLANK FILE then a window will pop up to give your layout a file name...and to enter size so go ahead and put width as 12 inches and height 12 inches...make sure your resolution field has (300) pixels...RGB Color and background white...
On the left side of your screen in Photoshop you’ll see a set of icons. Each of these represents a tool available to you in PSE. This section is referred to as the Tools Palette. On the right side of the screen is the Layers Palette. At the top of the screen is your main menu (File, Edit, etc.) and just below it is the Options Toolbar.
NOTE CLICK ON THE SCREEN IMAGES TO MAKE BIGGER FOR VIEWING =D
now with our blank canvas go to OPEN and go to your designated folder with the kit...I am using the yellow paper as the first file I
am opening for the background on my layout. Go ahead and also choose the other papers from the kit.
You will notice at the bottom of your screen is the "photo bin" and there is all the opened papers there.
So now with my blank white "New Untitled Document" I am going to take my mouse and click on the yellow paper in my photo bin and drag it right onto the white untiled document.
So now I have this on my Untiled page...go ahead and "Save As" and create a file name for your new digital layout.
I just opened a photo of my boys with Mickey that I will be using along with the "png"file of Little Scraps of Heavens bear with Mickey hat
Now I want to add some of the pattern papers onto my layout and cut them into strips to lay across the layout. I am going to use the grunge black paper first as my mat for the border strips. So go to your photo bin and click on this black paper.
Go to your "crop tool" shown on the left side where the "tools palette" is
and cut a section out of this paper.
Click back on our yellow background layout we are working on and down in my "photo bin" it shows the strip of the paper I just cropped...I took my mouse and clicked on it in the bin and dragged it onto my 12x12 yellow background...
sometimes you may not see what you just dragged onto your layout...it may be hidden behind the yellow paper so if you look to your right in the "layers palette" you will see that you did put it there and it is a layer. Click on that strip in the layers palette...it will show in your 12x12 background a dashed outline of where its hiding =D This dashed line indicating where the edges of the photo are. This is called the bounding box.
Right click your mouse and a little window pops up choose the "bring to front" and there it is =D
Now let's go to the striped red and black pattern paper and we are going to cut a 12" strip of it...using your crop tool...lets cut it out like this
I then used my mouse to rotate my strip so that it lays across the middle of my paper...
I went ahead and cropped some more 12 inch strips of the other papers in this free kit and rotated them and now it looks like this =D
If everyone is still with me..I will go ahead and put a frame, my picture, the piecing and some elements to dress up the page =D
Ok so now I had open my picture of my boys I wanted to use in my "photo bin" and I just used my mouse to drag it onto my 12x12 background that i am working on in photoshop elements. Again I had to look to the right in my "layers palette" to see that my picture I dragged was there because it was hiding on my layout...so I clicked on the picture in the layers palette and it showed a dotted outline of where its hiding...I right click my mouse and "bring to front" =D
I then added the journaling tag in this kit and the frame over my picture sizing it to fit. The "lets remember the magic" was also free in this kit and I just dragged it on my journaling tag and sized it to fit. I found some cute elements in another free kit that you can download here: http://www.4shared.com/file/k7LjTn7x/Jamie_Dell_Scraps_Kit_All_Ears.html
The paper piecing is the "finished piecing png" file that comes as a file along with the cutting files purchased in this set. The set is from Little Scrap of Heaven "Clubhouse Gang Collection" and you can find it HERE
Now that you have finished your digital layout a good website to print your finished 12x12 digital layouts with excellent quality and 5.00 flat rate shipping and a cost of 1.99 per 12x12 take a look here:
Also Costcophotocenter.com take a look at their site HERE now prints 12x12 scrapbook layouts and it is 2.99 per page =D some Costco stores do this too so check with on near you.
NOTE: Prior to printing your page, you’ll want to save a flattened version. Go to Layer-> Flatten Image. Flattening the image combines all your layers into one.